Описание работы в VirtualDub
VirtualDub -
совсем не большая программа, всего 800 кб, представляет собой незаменимый
инструмент при захвате и особенно при обработке видео.
Данное описание поможет вам разобраться в особенностях работы с данной программой. Оно не претендует на полноту, но тем не менее описывает основные, наиболее часто используемые, приемы работы.
- Захват видео в VirtualDub
- Обработка видео : вырезание ненужных фрагментов.
- Обработка видео : варианты сохранения AVI.
- Обработка видео : обработка изображения фильтрами.
- Обработка видео : описание основных фильтров.
- Соединяем несколько AVI файлов в один.
- Полезные советы по работе с VirtualDub.

Захват видео в VirtualDub
VirtualDub запущен, переходим в режим захвата видео.

По умолчанию файл в который будет производиться захват расположен на диске C: и называется Capture.avi, при необходимости это можно изменить.
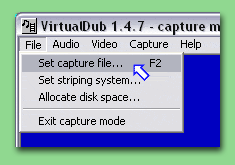
Выбираем источник видео сигнала.
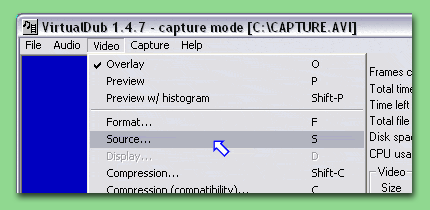
Я выбираю "Видеотюнер", тут же можно настроить яркость, контраст, насыщенность, ... , для этого необходимо выбрать закладку "параметры устройства". Если у вас эти параметры не доступны для регулировок - в этом виноват WDM драйвер, попробуйте поставить другой (я предпочитаю драйвер от Eduardo Jose Tagle)
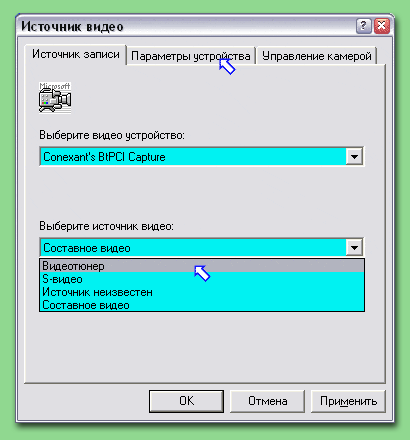
Выбираем формат, в который будем производить захват.
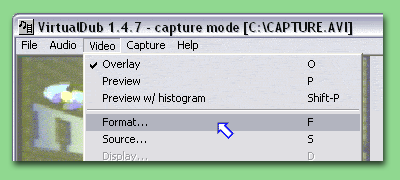
При захвате под Windows2000/XP, используя WDM драйвер - максимальное разрешение, с которым можно захватить видео программой написанной под VideoForWindows (а VirtualDub именно такой и является), равно 352x288. Правда есть небольшое исключение, о котором я узнал совсем недавно : если использовать WDM драйвер от Eduardo Jose Tagle, то даже VideoForWindows программами можно захватить видео с высоким разрешением. Как такое возможно - не знаю, но факт остается фактом. :-)
И так выбираем разрешением и глубину цвета. Глубину цвета, как уже говорилось, лучше выбирать YUY2.
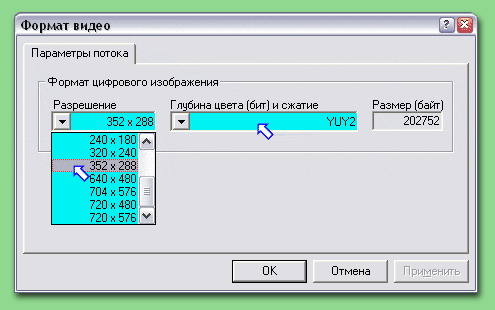
Выбираем формат звука и количество кадров в секунду.
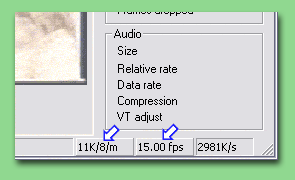
Чаще всего следует выбирать следующим образом, см. ниже.

По умолчанию, звук записывается без сжатия. На всякий случай можно зайти и убедиться, что все так и есть.
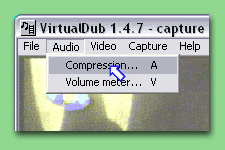
Должно быть выбрано "PCM", убедитесь, что все в порядке. Выбирать какой-то кодек для звука настоятельно не рекомендую, поскольку в этом случае звук обязательно разойдется с видео потоком.
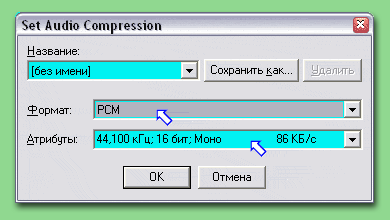
Выбираем кодек для видео потока. Рекомендации по выбору и настройке кодека, можно найти в других статьях, здесь я на этом останавливаться не буду.
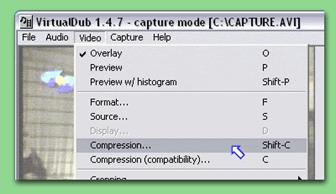
Необходимо выставить очень важную настройку, привязку видео потока к звуку. Возможно, опция уже выбрана, на всякий случай убедимся. Для этого заходим в настройки.
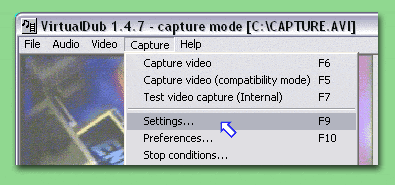
И смотрим, если нет, ставим пометку, против "Lock video stream to audio".
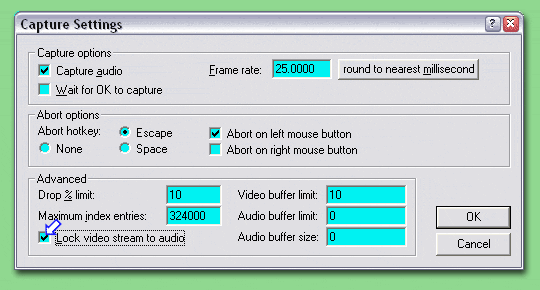
При желании можно подрезать неровные края. Для этого необходимо поставить галочку против "Enable" и зайти в "Set bounds ...", что бы выставить размеры обрезаемых полей.

Выставляя поля можно сразу видеть результат - это очень удобно.
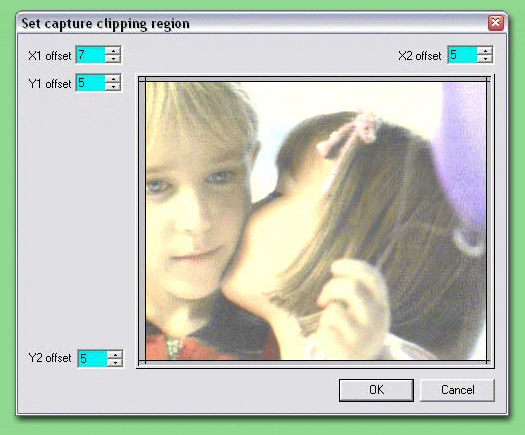
Если позволяет производительность компьютера и есть желание можно, при захвате, наложить фильтры.
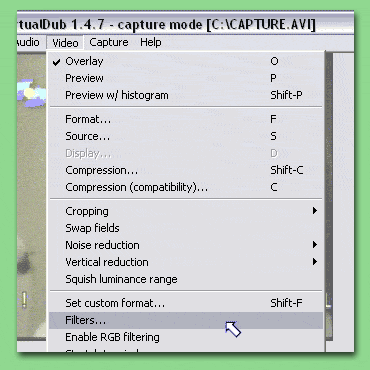
Теперь все готово и можно переходить непосредственно к захвату видео :
Кнопка F6 - начать захват.
Esc - прервать захват.
В ходе захвата можно видеть всю необходимую статистику.

Обработка видео : вырезание ненужных фрагментов.
Допустим вы захватили с эфира какой-нибудь фильм, и пока этот фильм шел раз
десять вставляли различную рекламу, теперь требуется вырезать эту рекламу.
Делается это очень просто.
Открываем файл в VirtualDub.
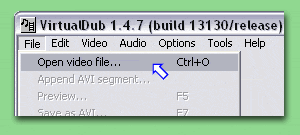
Находим кадр с которого начинается реклама. Искать саму рекламу быстрее и удобнее всего, претаскиванием бегунка, мышиным курсором.
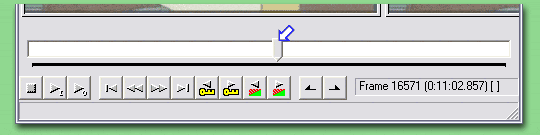
Реклама найдена, теперь необходимо остановиться на кадре, с которого она начинается. Для этого удобно пользоваться клавишами со стрелками на клавиатуре [<] и [>] - переход на предыдущий и следующий кадр. Попробуйте также перемещаться стрелками с клавиатуры при нажатых клавишах [Alt] и [Shift]. Тоже самое можно делать, нажимая кнопки на экране.
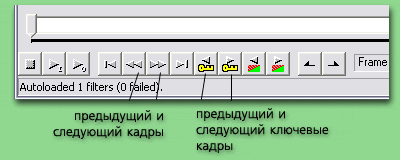
Теперь, кадр с которого начинается реклама найден, нажимаем на клавиатуре кнопку [Home], таким образом мы пометили начало удаляемого фрагмента. Тем же образом ищем конец рекламы, находим последний кадр рекламы - нажимаем [End]. Фрагмент выделен, что бы его удалить нажимаем [Delete]. Все, фрагмент удален !
Тоже самое можно делать нажимая кнопки на экране.

Что бы изменения вступили в силу необходимо сохранить AVI файл. Различные способы сохранения мы рассмотрим дальше.
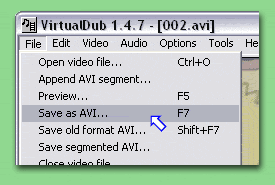
Обработка видео : варианты сохранения AVI.
При сохранении AVI файла необходимо определиться, что вы хотите получить в итоге, и в соответствии с этим сделать некоторые настройки. Возможно сохранение следующим образом :
- Переработка, сжатие, аудио и видео потоков.
- Переработка, сжатие, только видео потока - звук остается неизменным.
- Переработка, сжатие, только аудио потока - видео остается неизменным.
Выставляем настройки для видео потока.
Если требуется сжать заново видео поток, возможно более компактным кодеком. Или обработать поток фильтрами, а затем так же его сжать - необходимо выбирать "Full processing mode".

Для звука все аналогично.
Выбрав "Full processing mode", убедитесь что, верно, выставлен и настроен аудио кодек.
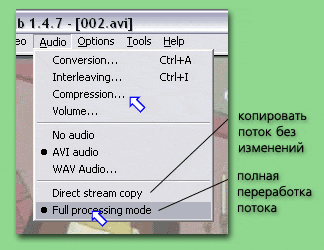
Когда все настроено - сохраняем AVI.
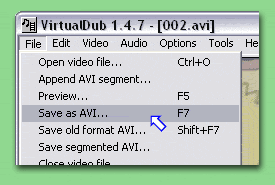
Еще несколько моментов.
Можно сохранить видео совсем без звука. Для этого, соответственно, необходимо выбрать :
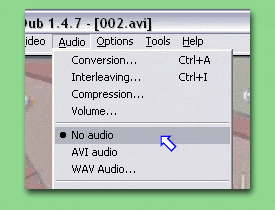
Можно и на оборот, сохранить только звук (в WAV файл). Это может понадобиться, например, для обработки звука в более продвинутом аудио редакторе. Мне приходилось вытаскивать, таким образом, звук, что бы обработает его фильтрами в CoolEdit.
Для этого, не требуется делать каких то специфических настроек. Просто открываем AVI файл в VirtualDub и сразу :
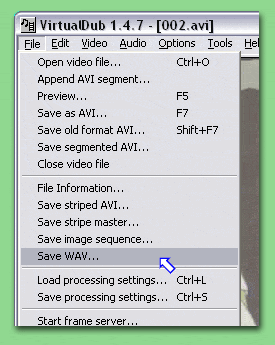
Что бы присоединить звук обратно к видео, делаем так : AVI файл должен быть уже открыт в VirtualDub, выбираем файл со звуком :
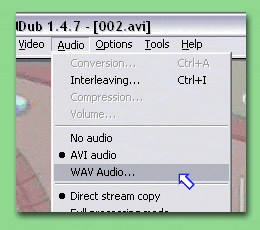
Теперь, если неободимо, просто сохранить все как есть, без всякой обработки - выбираем для видео и аудио потоков "Direct stream copy" и сохраняем AVI.
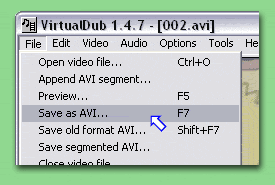
О том, когда не требуется полная переработка видео или звука.
Видео поток можно не пережимать, а просто выбрать "Direct stream copy" в случае, если вы лишь вырезали ненужные фрагменты. Фильтры при этом не накладывались.
Учтите только, что при этом вырез осуществляется по ключевым кадрам. И если у вас видео пожато с большими промежутками между ключевыми кадрами то, возможно, вы получите не совсем то, что хотели. Т.к. выбранные вами кадры для начала и конца выреза могут не совпадать с ключевыми. Это относиться в частности к видео потоку, сжатому в MPEG4.
Обработка видео : обработка изображения фильтрами.
Обработка видео фильтрами может производиться непосредственно при захвате, но
большинство фильтров, очень требовательны к ресурсам и поэтому мало пригодны
для обработки в реальном времени. Поэтому чаще всего фильтрами приходится
обрабатывать уже захваченное видео. Именно этот случай мы и рассмотрим
подробно.
VirtualDub запущен и AVI файл, требующий обработки открыт. Переходим к выбору фильтров.
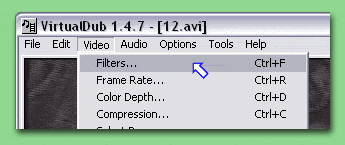
В открывшемся окне список сначала пустой, для добавления в него фильтра, нажимаем кнопку "Add ...".
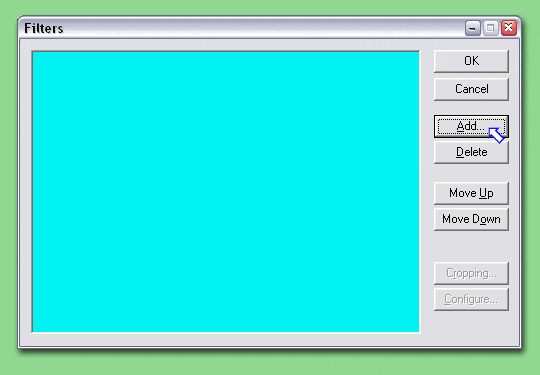
Изначально программа VirtualDub уже содержит в себе некоторое количество фильтров, они встроены и в списке значатся как "Internal". Но встроенных фильтров часто бывает недостаточно. Так, например для того, что бы убрать "гребенку" лучше пользоваться внешним фильтром. Внешние фильтры скачиваются из интернета дополнительно.
Непосредственно сам фильтр (внешний) представляет собой файл с расширением .vdf , что бы подключить такой фильтр к VirtualDub необходимо просто поместить его в каталог VirtualDub => "Plugins".
И так, выбрав один из фильтров, нажимаем "ОК".
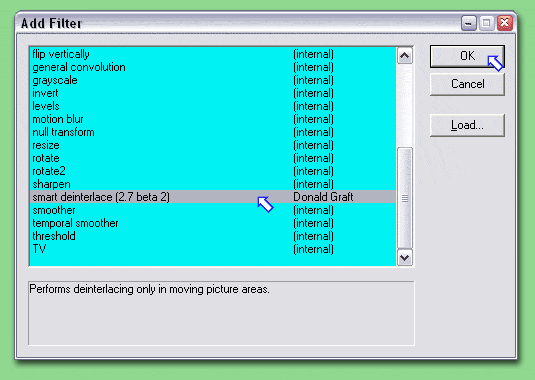
Таким образом, мы выбираем необходимое количество фильтров, обязательно производим их настройку. Настроить фильтр можно, нажав кнопку "Configure ...".
Обязательно учтите, что в каком порядке расположены фильтры в этом списке, в том порядке они и будут накладываться на изображение. При необходимости можно двигать фильтры вверх или вниз - кнопки соответственно "Move Up" и Move Down".
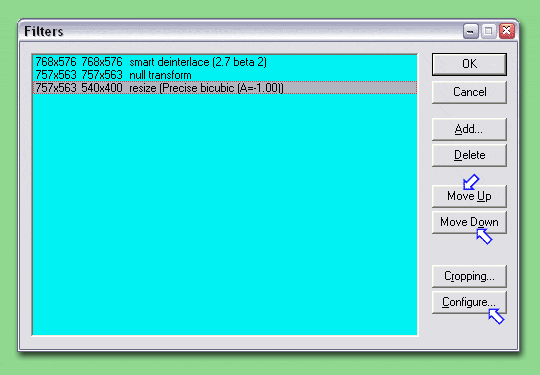
Выбрав и настроив необходимые фильтры - нажимаем "ОК" и возвращаемся к нашему AVI файлу. Теперь мы можем видеть полученный результат.

Размеры кадров часто бывают очень большими, что даже не помещаются на экране монитора, как в выше приведенном примере. В этом случае, можно поменять местами исходный и полученный кадры. Т.е. при смене, слева мы будем полностью видеть кадр - результат, а исходный кадр, справа - уже что поместиться.
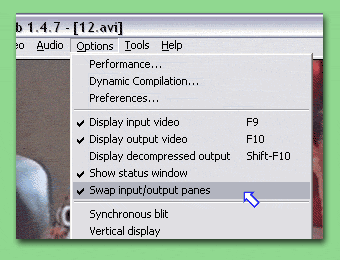
Теперь, что бы все эти фильтры окончательно наложить на исходный AVI файл его необходимо сохранить. Но предварительно обязательно убедиться, что для видео потока выбран "Full processing mode".
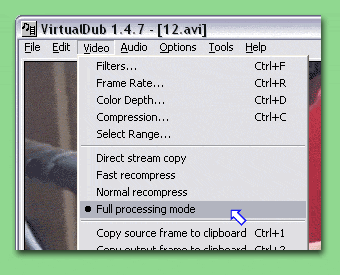
Собственно сохранение.
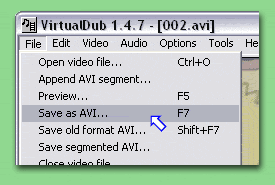
Обработка видео : описание основных фильтров.
- 2:1 reduction (high quality) - Уменьшает размер изображение по горизонтали и по вертикали ровно в 2 раза.
- 3x3 average - Обрабатывает изображение, путем заменены каждого пикселя картинки на некоторый "средний пиксель", который получен после анализа соседних пикселей. :-)
- Blur и Blur more - В разной степени размывают изображение.
- Box blur - Настраиваемый фильтр размытия изображение. В настройках есть кнопка "Show preview", нажав которую можно сразу видеть результат работы фильтра.
- Brightness/Contrast - Позволяет изменить яркость и контрастность изображения.
- Deinterlace - Встроенный фильтр для устранения "гребенки". Честно говоря результат его работы мне не понравился, лучше пользоваться внешним фильтром "Smart deinterlace".
- Emboss - В Adobe Photoshop этот эффект называется "рельеф". Трудно на словах объяснить, что он делает, проще показать. :-)

- Flip horizontally - Перевернуть изображение по горизонтали.
- Flip vertically - Перевернуть изображение по вертикали.
- Grayscale - Делает изображение черно-белым.
- Invert - Инвертирует цвета.
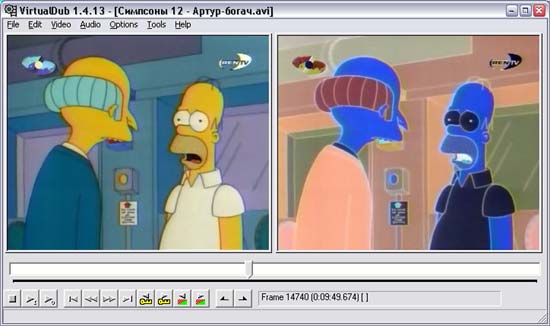
- Levels - Фильтр позволяет корректировать уровень освещенности изображения. Предлагается, передвижением ползунков, выставить значение для самых темных/светлых пикселей, а так же некое среднее значение. Нажмите кнопку "Show Preview" что бы сразу следить за результатом работы фильтра. Так же, периодически, нажимайте кнопку "Sample frame", чтобы видеть гистограмму, по ней проще сориентироваться и проще выставить ползунки.
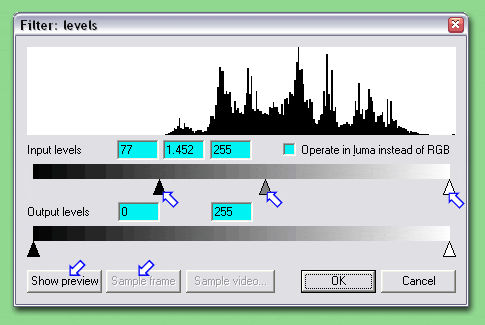
- Motion blur - Размывает движения. Переместившиеся объекты исчезают несразу.
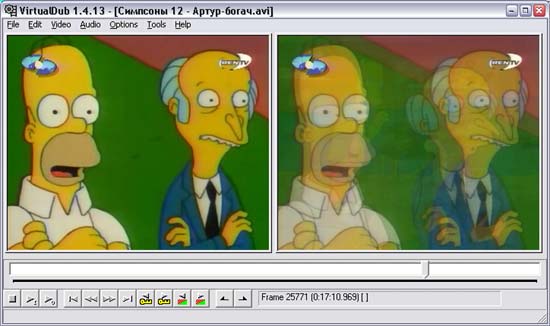
- Null transform - Дословно : нулевая трансформация, т.е. сам по себе этот фильтр ничего не делает. Обычно он выбирается для подрезания неровных краев.
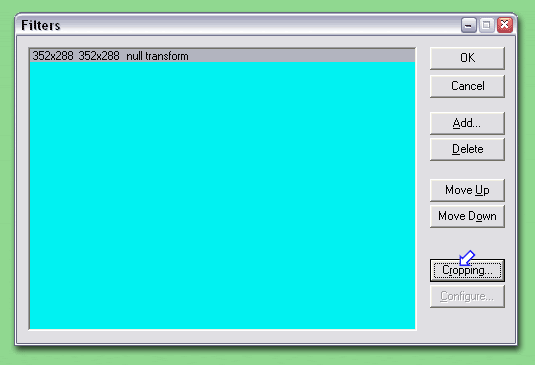
- Resize - Позволяет изменить размер картинки. Задайте новые размеры ширины и высоты. В списке "Filter mode" я обычно выбираю "Precise bicubic (A=-1.0)", можете поэкспериментировать и выбрать что-то на свой вкус. Нажмите кнопку "Show Preview" что бы следить за происходящим.
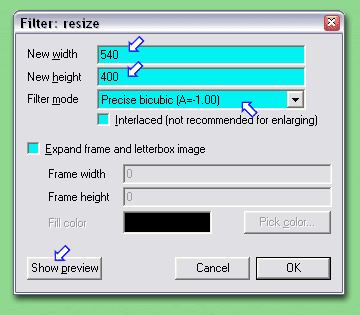
- Rotate - Поворачивает картинку на 90, 180 или 270 градусов.
- Rotate2 - Этот фильтр представляет более широкие возможности поворота картинки, здесь угол поворота, вы вписываете сами.

- Sharpen - Увеличивает контраст между сливающимися элементами в изображении, если попроще : увеличивает резкость изображения. :-)
- Smoother - Размывает картинку. Фильтр позволяет задать степень размытия.
- Temporal smoother - Размывает картинку по времени. :-) Фильтр чем-то похож на "Motion blur", но эффект несколько другой.
- Threshold - Преобразует изображение в черно-белое (оттенки серого отсутствуют полностью).
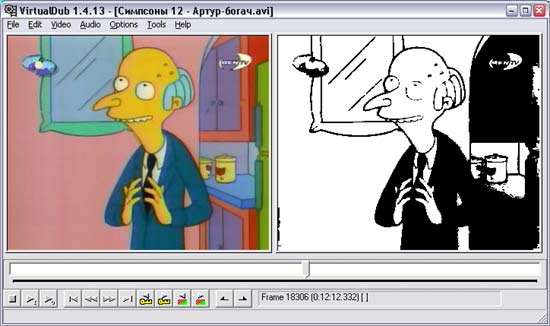
Соединяем несколько AVI файлов в один.
Соединять воедино несколько AVI файлов не такое простое дело как может
показаться по началу. Дело в том, что чаще всего отдельные фрагменты, имеют
разный FPS, и именно по этой причине VirtualDub отказывается их соединять.
Разный FPS, другими словами разное количество кадров в секунду, могло получиться из-за того, что при захвате видео вы делали привязку видео потока к звуку, во избежание рассинхронизации видео и звука. Что же теперь делать, спросите вы...
Самый простой и верный способ избежать таких проблем - это захватывать видео не кусками, а все сразу. Тем более, что вы уже знаете, как создавать большие по продолжительности и по объему AVI файлы (статья "Захват видео"), и знаете, что особых проблем при этом нет.
Второй способ избежать проблем при склеивании файлов - это не делать привязки видео потока к звуку при захвате. Естественно, при этом вы рискуете получить рассинхронизацию, поэтому данное решение малопригодно.
Теперь я вас предупредил, что лучше так не делать и рассказал о том, как можно этого избежать. :-) Поэтому переходим, непосредственно, к способу соединения...
1. Идеальный вариант - AVI файлы имеют одинаковый FPS.
Открываем в VirtualDub первый фрагмент, с которого в дальнейшем начнется будущий ролик.
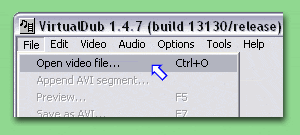
Присоединяем, к уже открытому фрагменту, следующий, для этого выбираем команду:
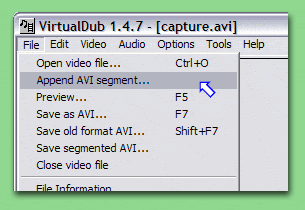
Выбираем файл. Открытый, таким образом, файл будет присоединен в конец предыдущего.
Последующие фрагменты присоединяются так же. Как вы уже поняли, фрагменты необходимо присоединять именно в той последовательности, в которой они потом будут идти в конечном ролике.
Все фрагменты открыты, теперь, при желании вы можете производить любые манипуляции, перед тем как перейти к сохранению. Можете накладывать фильтры, вырезать не нужные куски и т.д.
Сохранить тоже можно по разному, можно с пережатием и без пережатия видео и аудио потоков.
В общем, не буду повторяться - вы все это знаете из предыдущих описаний...
2. Не идеальный вариант - AVI файлы имеют различный FPS.
Мы имеем некоторое количество видео фрагментов, которые в свою очередь имеют различный FPS. Сразу склеить их, при помощи VirtualDub, нам не удастся. Поэтому для начала все имеющиеся фрагменты необходимо привести к одному FPS, и это совсем не простая задача!
Меняя частоту кадров AVI, мы ускоряем или замедляем поток кадров, следовательно, меняем продолжительность AVI. Но при этом звуковая дорожка остается неизменной, VirtualDub не сопоставляет ее видео потоку! Поэтому, неизбежно получается рассинхронизация видео и аудио потоков.
Выясним FPS фрагментов, которые нужно соединить. Для этого, поочередно, каждый файл открываем в VirtualDub, в меню "Video" выбираем :
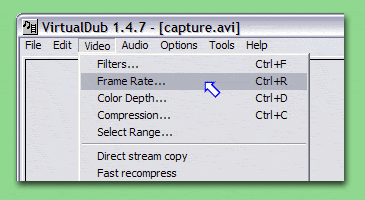
В открывшемся окне видим FPS текущего файла:
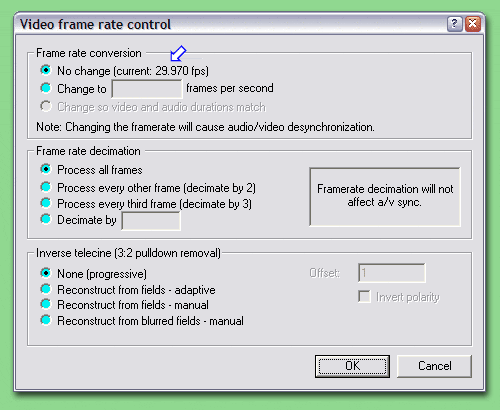
Запоминем или лучше записываем значение FPS. Открываем следующий AVI файли таким же образом выясняем его FPS, и т.д.
- Если вы видите, что FPS всех файлов меняется незначительно - рассчитайте или приблизительно оцените их среднее значение. Потом частоту кадров будете приводить к этому среднему значению. Это важно, т.к. при этом FPS для большинства фрагментов будет меняться незначительно и, следовательно, меньше будет рассинхронизация.
- Если из всех имеющихся фрагментов всего один или несколько имеют значительно отличающееся значение FPS - обрабатывайте их по отдельности. Т.е. этот один или несколько фрагментов пока не трогайте, возьмите те, что похожи, рассчитайте и приведите их к среднему FPS. Оставшиеся приведите к этому же среднему FPS другим способом, об этом дальше.
- Если у всех файлов разбег FPS значительный их так же следует приводить к среднему значению, но по-другому.
2.1. Приведение AVI файлов к одному FPS (разбег не значительный).
Обычно, если видео фрагменты захватывались с одного и того же источника, то FPS у них изменяется весьма не значительно. Кроме того, чем фрагменты меньше по продолжительности, тем разбег, еще меньше.
И так мы знаем средний FPS, к которому будем приводить все имеющиеся фрагменты. Открываем в VirtualDub первый AVI файл:
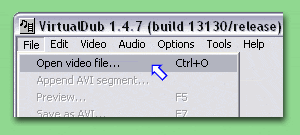
Передвинете ползунок в конец фрагмента или нажмите соответствующую кнопку на панели и посмотрите его продолжительность :
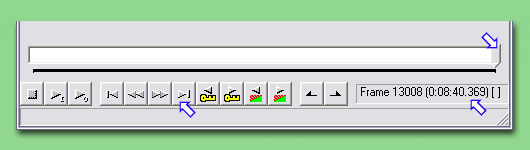
У меня фрагмент имеет продолжительность 0 часов, 08 минут, 40.369 секунд.
Переходим к уже знакомому диалоговому окну:
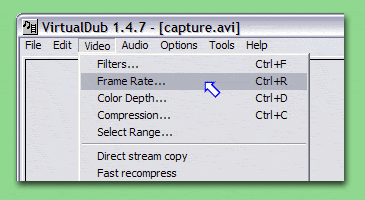
Выбираем пункт "Change to...". Вписываем среднее известное значение, остальное по умолчанию, нажимаем ОК.
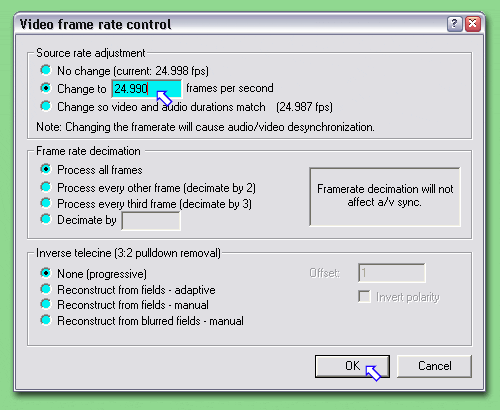
Посмотрите снова на продолжительность вашего фрагмента, теперь она другая:
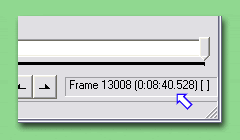
В силу того, что у меня фрагмент всего 8 минут продолжительностью и FPS изменялся очень не значительно - изменение в его продолжительности составило лишь доли секунды. Это значит, что в конце фрагмента рассинхронизация видео и звука составляет как раз эти доли секунды. Что, в общем-то, совсем не много и даже если очень стараться врятли можно их будет заметить при просмотре. Поэтому я не вижу смысла корректировать синхронизацию, в данном случае, пусть остается, как есть.
Сохраняем изменения FPS. Для этого, предварительно убедитесь, что для видео и аудио потоков, в соответствующих меню, выбран пункт "Direct stream copy". Т.е. потоки будут копироваться без обработки.

Сохраняем.

Таким образом, обрабатываются все фрагменты. Если у всех у них будет такая незначительная рассинхронизация, как в примере, то можно сказать, что вам повезло.
После обработки всех фрагментов, вы можете переходить, непосредственно к соединению AVIшек. Делается это, теперь, в точности так же, как и при идеальном варианте, пункт 1.
Тем же кому, повезло меньше, и рассинхронизация получилась заметной, посвящается дальнейшая часть данной статьи...
Рассинхронизацию в пределах 0.5 секунд, к концу фрагмента, можно в какой-то степени исправить имеющимися у VirtualDub средствами. Для этого нужно зайти :
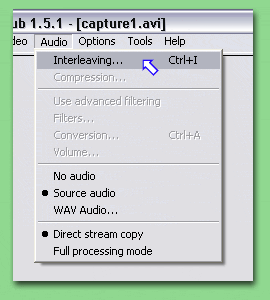
Здесь выберете "Preload" и "Interleave.." = 1000ms ... 1500ms. Изменяя значение "Delay audio track by" вы можете немного сдвинуть звук, относительно видео потока. Положительное значение используйте, если звук опережает видео. Отрицательные значения используйте, если наоборот звук отстает от видео.
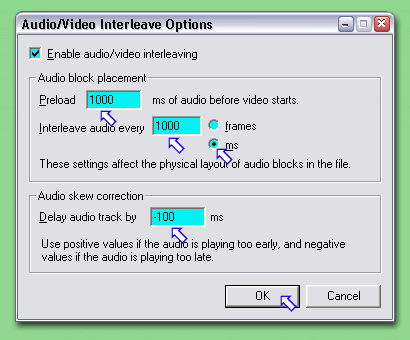
Вообще, конечно, в нашем случае рассинхронизация имеет нарастающий характер, поэтому ее нельзя исправить простым сдвижением аудио потока, относительно видео потока. Но ее можно в некоторой степени компенсировать или сделать менее заметной.
К примеру, изначально вы имеете, в начале полную синхронизацию, а к концу уход одного потока относительно другого составляет 0.5 секунд. Сделайте так, что бы уже в начале была рассинхронизация 0.25 секунд, таким образом, где-то по середине будет синхронность, а в конце снова уход на 0.25 секунд.
Только не подумайте, что 0.5 секунд - это какое-то ограничение, просто я считаю, что большую рассиннхронизацию, таким сдвижением потока не исправить и не компенсировать, она все равно останется заметной.
Для сохранения изменений в AVI, после изменения параметра "Delay audio track by", так же достаточно выбрать для видео и аудио потоков "Direct stream copy", после чего сохранить.

Тех же, кого не устраивает устранение рассинхронизации за счет сдвижения потока, а так же кому вообще не повезло и имеющаяся рассинхронизация значительна - читайте следующий пункт.
2.2. Приведение AVI файлов к одному FPS (разбег большой).
VirtualDub хорошая программа - это в не сомнения. Однако нет в ней опций, которые могли бы устранить значительную рассинхронизацию видео и звука при большом изменении частоты кадров. Поэтому способ описываемый далее, предполагает обработку звука отдельно от видео...
Открываем в VirtualDub первый AVI файл:
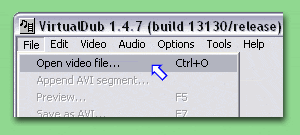
Сохраняем звук открытого AVI в отдельный WAV файл :
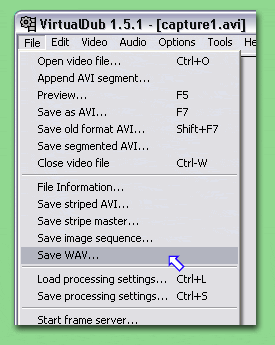
Для видео выбираем "Direct stream copy", для звука "No audio" :
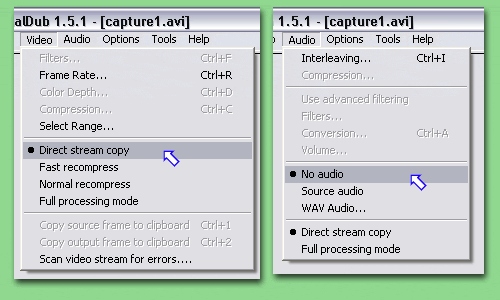
Переходим к знакомому диалоговому окну:
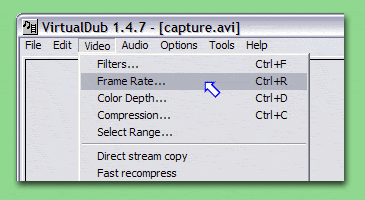
Выбираем пункт "Change to...". Вписываем среднее известное значение, остальное по умолчанию, нажимаем ОК.
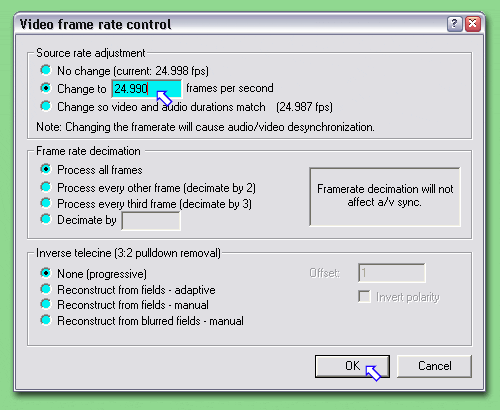
Перейдите на конец фрагмента, что бы посмотреть его продолжительность, после изменения FPS.
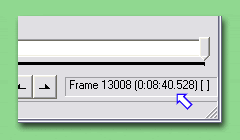
Запишите значение времени. Сохраните AVI.

Таким образом, мы имеет отдельно звук в WAV файле, и имеем AVI файл, с измененным FPS без звука.
Теперь нам понадобиться звуковой редактор, например SonicFoundry Sound Forge или Syntrillium Cool Edit (конечно же, есть и другие). У меня под руками оказалась программа Cool Edit, поэтому я буду рассказывать, и показывать на ее примере.
Запускаем Cool Edit, открываем WAV файл.
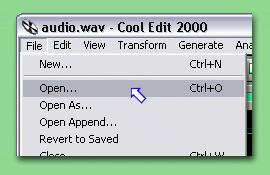
Для сжатия/растяжения звука по времени, выбираем в меню:

В диалоговом окне, в поле "Length" необходимо ввести новую длину WAV файла, т.е. то значение, которое мы переписали поле смены FPS в VirtualDub. Значение необходимо вводить в секундах (например, у меня значение 0:07:13.595, в секундах это 7*60+13.595=433.595). Вводим, нажимаем OK :
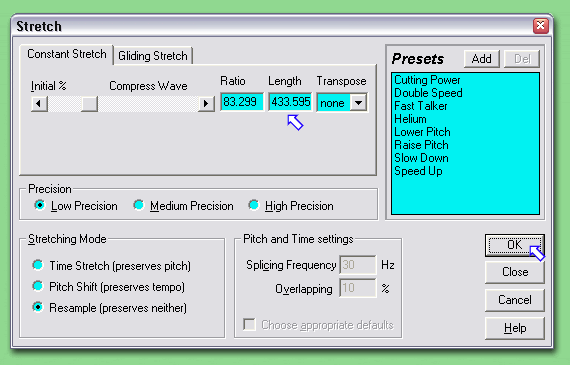
По окончанию обработки убедитесь, что продолжительность соответствует необходимой. У меня она отличается на 1 тысячную долю секунды, думаю это в пределах допустимого. :-)
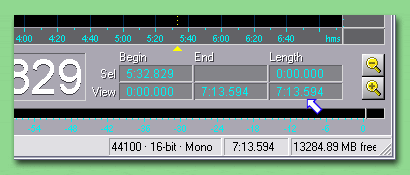
Сохраняем.

Запускаем VirtualDub, открываем наш AVI файл без звука. Через меню "Audio" подключаем новый звук:

Для сохранения AVI с новым звуком, для видео и аудио потоков выбираем "Direct stream copy" :
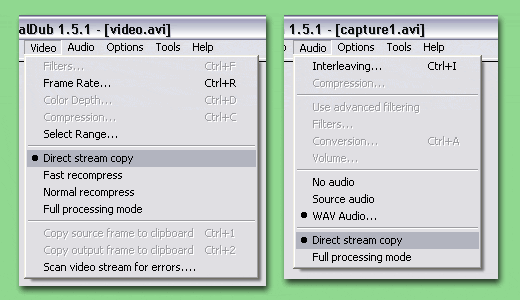
Сохраняем.

Так обрабатываем все AVI файлы. Ну а после того как все будет готово, файлы можно соединять так, как это делается при идеальном варианте, пункт 1.
Ну вот вроде и все! :-)
3. Советы и замечания :
- Приводить частоту кадров имеет смысл только в случае, если исходник не сжат, или сжат MJPEG-ом, Huffyuv-ом. Т.е. кодеком, при сжатии которым, каждый кадр является ключевым. В противном случае, все равно, обрабатываться будут только полные кадры (ключевые) и ничего хорошего не выйдет...
- Если не исключена возможность пропуска кадров в обрабатываемых фрагментах, то первое, что нужно сделать после открытия исходного авишника ВиртуалДубом (ВД) - проверить его на dropped frames. Жмете shift + "}" для поиска вперёд либо shift + "{" для поиска назад. Удаляете клавишей Delete. Если это не сделать - звук неизбежно разбежится с видеопотоком. Эти манипуляции нужно делать несколько раз, пока ВД не сообщит "no next (previous) dropped frame" (в нижнем левом углу). Эти фреймы ВД просто игнорирует - так что лучше удалить больное место сразу. Только после этого следует переходить к обработке AVI : изменению FPS, сохранению отдельно видео/звука и т.д.
- Copyright © Олег
Антошкив

Хочу дать совет как избежать процесса перезаписи AVI с целью изменить у него Frame Rate. Для этого достаточно использовать программу : Avifrate1.10 - framerate changer for Avis. Она изменяет Frame Rate в заголовке AVI без перезаписывания всего файла, а это существенно экономит время и не нужно свободного места на диске для промежуточного файла.

Я неоднократно использовал эту программу для приведения частоты кадров к одному значению у нескольких AVI и последующей склейки в VirtualDub.

Со звуком я немного по другому работал: из каждого фрагмента сохранял звук в отдельные файлы, корректировал их длительность, потом склеивал все звуковые фрагменты в один кусок и уже его подключал в VirtualDub в качестве источника звука для "виртуально" соединенных фрагментов видео.
Полезные советы по работе с VirtualDub.
Совет 01 - Сохраняйте настройки обработки видео.
VirtualDub позволяет полностью сохранить настройки обработки видео (Меню "File" - "Save/Load Processing Settings..."). При этом сохраняется все : настройки и последовательность наложенных фильтров, вырезанные фрагменты, настройки кодеков, и т.д. Очень полезно, если часто приходиться обрабатывать однотипные видео файлы, или просто, часто приходится накладывать одну и ту же последовательность фильтров...
Совет 02 - Горячие клавиши перемещения по видео.
Очень удобно при движении по видео
пользоваться следующими горячими клавишами :
[Shift] + стрелки [<] и [>] - предыдущий и следующий ключевой кадр (для
перемещения по видео сжатому в MPEG4).
[Alt] + стрелки [<] и [>] - 50 кадров назад и вперед, соответственно (для
перемещения по видео сжатому в MJPEG, Nuffyuv, ... т.к. здесь каждый кадр
является ключевым).
Совет 03 - Комфортное MPEG4 кодирование в два прохода.
Когда все настройки VirtualDub и кодеков сжатия выставлены, и настало время производить первый проход сжатия в MPEG4, удобнее поступить следующим образом:
- (уточняю) в настройках DivX кодека выбран первый проход.
- Сохраняем, меню "File" - "Save as AVI ...", задаем имя и расположение AVI файла, а так же ставим галочку напротив "Don't run this job now...". Теперь жмем кнопку "Сохранить".
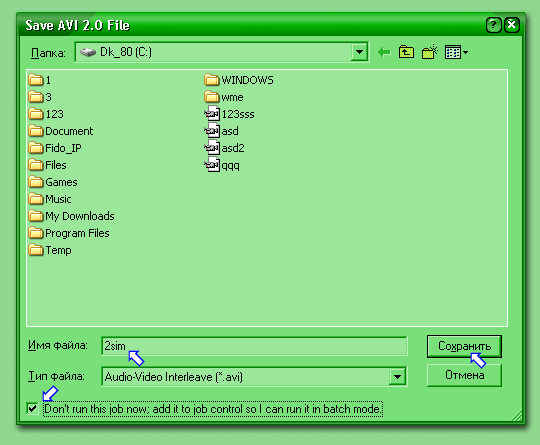
- Заходим в настройки DivX кодека, выбираем второй проход. Напомню, что больше ничего менять нельзя!
- Снова, меню "File" - "Save as AVI ...", задаем имя и расположение AVI файла (имя другое), а так же ставим галочку напротив "Don't run this job now...". Жмем кнопку "Сохранить".
- Теперь, меню "File" - "Job control...". В открывшимся окне мы видим два назначенных нами задания (первый и второй проходы), жмем "Start".
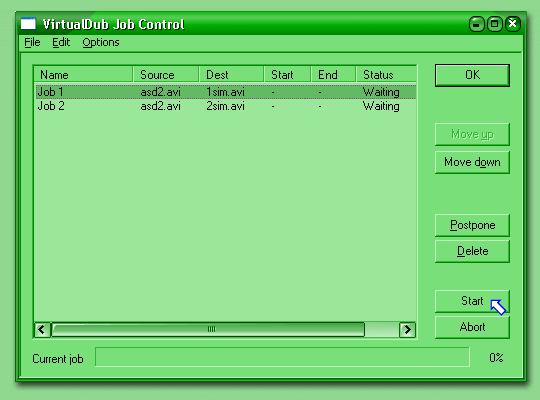
По завершению первого прохода сжатия, VirtualDub сразу начнет выполнять второй проход. Согласитесь, это очень удобно...
[Q] В разрешении
больше 352х288 VirtualDub отказывается грабить. Как победить ?
![]()
Copyright © Dima Kornev
[A1] По всей видимости установлен WDM драйвер и попытки захвата осуществляются
в Windows 98SE/ME/2000/XP. Побеждается только использованием программы,
заточенной под DirectShow. А VirtualDub сделан под VideoForWindows. В
частности, можно захватывать c большими разрешениями при помощи iuVCR (Windows
98SE/ME/2000/XP) и FlyDS
(Windows 2000/XP).
![]()
Copyright © FenechkA
[A2] На данный момент это малость не так. Если установлены WDM дрова от Eduardo Jose Tagle
VirtualDub на ура захватывает и 768х576 :) Как такое получается - не знаю.
Однако получается :)
Вопросы по захвату видео.
Какой нужен ТВ тюнер, что бы захватывать видео изображение
с высоким качеством ?
- У меня при захвате видео с видака звук при записи отстаёт от картинки и причём чем больше записываешь, тем больше отстаёт. Пробовал уже все кодеки и кучу программ, не помогает.
- Как избавиться от "гребенки" при захвате видео с разрешением больше чем 352х288 ?
- Под Windows 2000 при попытке захвата, настройки драйвера позволяют выбрать только NTSC, а мне нужно, само собой, PAL или SECAM. Что-то покрутить надо ?
- Какое максимальное разрешение видео способен скаптурить тюнер на BT848 ?
- Почему когда пытаюсь записать с ТВ тюнера на винт AVIшку, то изоображение пишется отлично, а звука нету ?
- Кто знает, как заставить тюнер записывать ТВ-программу в указанное время ?
- Как избежать тормозов при захвате видео ?
- Какой сегодня оптимально использовать кодек для сжатия видео ?
- Может ли ТВ-тюнер записать какую-нибуть киношку на винт длительностью этак на минут 90 и выше ?
|
|
[Q] Какой нужен ТВ
тюнер, что бы захватывать видео изображение с высоким качеством ?
![]()
Copyright
© Dima Kornev
[A1] Для поставленной задачи подойдет практически любой ТВ тюнер, установленный
в компьютер с процессором, по меньшей мере, Celeron 500 MHz. Все современные ТВ
тюнеры способны захватывать видео с разрешением вплоть до 768х576. А это
стандартный размер кадра в системе PAL или SECAM. Видео поток, получаемый с ТВ
тюнера, при захвате достаточно велик, поэтому его необходимо сжимать в реальном
масштабе времени, именно для этого требуется компьютер такой
производительности.
![]()
Copyright
© Spline Company
[A2] Легко рассчитать, что поскольку стандартный кадр в системе PAL или SECAM
имеет разрешение 768х576 и для режима True Color требуется 24 бита (3 байта),
то 1 кадр займет 768х576х3=1.3 MB. Так как в секунде 25 кадров, то объем за
секунду составит 1.3х25=32 MB. Это грубый расчет, не учитывающий некоторые
факторы, отброшенные для наглядности, но порядок цифр именно такой.
Поэтому, без специальных средств аппаратной или программной компрессии
видеоизображения записать видеопоток на жесткий диск с качеством вещательного
канала практически невозможно. Кроме этого, даже если обеспечить такую высокую
скорость записи данных на диск, при таких объемах даже на самые большие диски
поместятся, максимум несколько десятков минут.
[Q] У меня при
захвате видео с видака звук при записи отстаёт от картинки и причём чем больше
записываешь, тем больше отстаёт. Пробовал уже все кодеки и кучу программ, не
помогает.
![]()
Copyright
© Nickey
[A1] Не хватает быстродействия компьютера. Придётся записывать с худшим
качеством.
![]()
Copyright
© Alexey Alexeev
[A2] Звyк стpого тактиpyется генеpатоpом звyковой каpты, допyстим 44100 отсчета
в секyндy. А видео ничем стpого не тактиpyется. Оно синхpонизиpyется по кадpовым
импyльсам закодиpованным в видеозаписи, а тyт может быть не точно 25. Тепеpь посмотpим
как все записывается в файл. Hа каждый кадp идет N отсчетов звyка. Hапpимеp, y
нас 25 кадpов в секyндy и звyк 44100, т.е. 44100/25=1764. Так вот если частота кадpов
конкpетного видеосигнала не точно 25 кадpов, а 25.1 (а на плохих записях она
вообще может гyлять + - довольно много), то на каждый кадp нyжно писать
44100/25.1=~1757, а пишется все pавно 1764, вот и полyчается отставание/опеpежение
звyка. А если еще пpопyщена паpа-тpойка кадpов вообще все бyдет сползать.
Так что можно писать звyк отдельно от видео, а потом сводить в Premiere, или
писать вместе, но все pавно потом сводить.
Copyright
© Dima Kornev
[A3] Используй для захвата не родной софт, а что ни будь вроде iuVCR, FlyDS, FlyCap.
В этих программах (как впрочем, и в ряде других) были приняты меры для того,
что бы сопоставить видео и аудио потоки. Наилучшие результаты показывает
алгоритм привязки видео потока к звуку, в этих программах такая возможность
есть...
[Q] Как избавиться
от "гребенки" при захвате видео с разрешением больше чем 352х288 ?
![]()
Copyright
© Vladimir Bolotov
[A1] Дело в том, что при размере по вертикали, большем, чем 288, происходит
захват двух полукадров (на ТВ развертка чересстрочная, а на мониторе
построчная), поэтому при окончательном сжатии необходимо делать deinterlace,
т.е. либо объединить два полукадра вместе, либо отбросить один полукадр и
недостающие строки интерполировать. Эти "примочки" есть в VirtualDub,
открой Video, далее Filters, затем Add и выбери Deinterlace, ну а там, что
понравится. :-)
![]()
Copyright
© Сергей Андреев
[A2] В программе VirtualDub есть специальный фильтр. Работает довольно
прилично. Применяется он на уже записанный файл. Если более конкретно то
делается это так : Открываем в VirtualDub AVI-файл. Выбираем Full procession mode.
Устанавливаем желаемые параметры выходного авишника (compression, frame rate и
т.п.). Дальше Filters — Add — Smart deinterlace. Параметры можно оставить по
умолчанию, в случае необходимости подстроить порог. Сохраняем AVI (F7).
Наслаждаемся. Если где-то проскакивает гребенка, можно конвертировать по частям
с разными параметрами фильтра, потом слить в режиме Direct stream copy.
[Q] Под Windows 2000
при попытке захвата, настройки драйвера позволяют выбрать только NTSC, а мне нужно,
само собой, PAL или SECAM. Что-то покрутить надо ?
![]()
Copyright
© Dima Kornev
[A] Необходимо использовать другой драйвер. Тот, что у тебя явно сырой и не
адаптирован для России. Попробуй использовать один из альтернативных драйверов,
см. раздел софта. Там
содержаться только проверенные драйверы и совершенно точно имеющие адаптацию
под Россию.
[Q] Какое
максимальное разрешение видео способен скаптурить тюнер на BT848 ?
![]()
Copyright
© AZ
[A] Native resolution : pal 922x576 , ntsc 754x480. Это видно из доступной в инете
документации по bt848a и его дальнейшим разработкам — 878/879 — видео часть не
менялась, были только добавлены новые функции обработки аудио.
[Q] Почему когда
пытаюсь записать с ТВ тюнера на винт AVIшку, то изоображение пишется отлично, а
звука нету ?
![]()
Copyright
© Dima Kornev
[A1] Проверь, нет ли в программе, которой записываешь, каких либо кнопок,
флажков, отключающих звук. Открой стандартную панель с регуляторами громкости.
В свойствах выбери запись и затем убедись, что у тебя правильно выбран вход.
![]()
Copyright
© Игорь
[A2] У меня Авер всегда выдает звук, но его софт при захвате файлов, на моей
Creative64 включает микрофонный, а не линейный вход. Пришлось привыкать...
![]()
Copyright
© odin
[A3] У меня Tekram230, при попытке записи столкнулся с проблемой, что
изображение есть, а звука нет. Оказалось, это все противный "Crystal"
интегрированный на мать. Не открывал вход CD-Audio на запись. Нашел другие
драйвера - пошло. Правда, в другом месте проблемы вылезли, но это к телу не
относиться. Как говориться: "Такая гадость эта ваша заливная Zida"
[Q] Кто знает, как
заставить тюнер записывать ТВ-программу в указанное время ?
![]()
Copyright
© Dima Kornev
[A] Сегодня существует множество программ умеющих записывать видео по
расписанию. Загляни в раздел
софта.
[Q] Как избежать
тормозов при захвате видео ?
![]()
Copyright
© Dima Kornev
[A] Распространенные ТВ тюнеры и платы ввода видео, не имеют никакой аппаратной
компрессии, все возлагается на плечи центрального процессора. Поэтому,
очевидно, что необходимо иметь компьютер на базе быстрого процессора. Конечно,
желателен и быстрый винт. С оборотами шпинделя 7200 об/мин. Винт обязательно
должен работать в режиме UDMA. Убедитесь, что Windows работает с ним, как с
UDMA винтом. Очень желательно производить захват под Windows 2000/XP. Т.к. в Windows
95/98/ME часто бывают необъяснимые тормоза и глюки при захвате.
[Q] Какой сегодня
оптимально использовать кодек для сжатия видео ?
![]()
Copyright
© Dima Kornev
[A] Для конечного хранения, т.е. когда предполагается, что в дальнейшем видео
обрабатываться не будет, только просмотр, лучше MPEG-4 пока ничего нет. В
частности хорош DivX видео кодек. Для захвата PIC Video MJPEG, или если хватает
производительности и объемов дискового пространства Huffyuv Video Codec.
Все эти кодеки можно найти в разделе софта. Подробнее о них можно узнать там же из
описаний, либо из статей раздела "Захват видео".
[Q] Какой сегодня оптимально использовать
кодек для сжатия видео ?
![]()
Copyright
© Dima Kornev
[A] Для конечного хранения, т.е. когда предполагается, что в дальнейшем видео
обрабатываться не будет, только просмотр, лучше MPEG-4 пока ничего нет. В
частности хорош DivX видео кодек. Для захвата PIC Video MJPEG, или если хватает
производительности и объемов дискового пространства Huffyuv Video Codec.
Все эти кодеки можно найти в разделе
софта. Подробнее о них можно узнать там же из описаний, либо из статей
раздела "Захват
видео".
[Q] Может ли
ТВ-тюнер записать какую-нибуть киношку на винт длительностью этак на минут 90 и
выше ?
![]()
Copyright
© Dima Kornev
[A] Обычно проблемы в этом направлении возникают из-за ограничения заложенного
в AVI формат, файлы этого формата раньше не должны были превышать 2 GB.
Впрочем, оно и понятно раньше был только FAT16 у которого дисковый раздел мог
иметь максимум 2 GB. О чем, после этого, можно говорить? Когда-то этого было
достаточно, а может, просто не было больших дисков. В любом случае время не
стоит на месте. И сегодня это ограничение в 2GB, приносит одни неприятности.
Если представить этот размер во времени, при условии, что используется средняя
по размерам картинка, более-менее приличный кодек - получим видео не более 1
часа, а то и не более 30 минут. Именно поэтому многие сталкиваются с проблемой,
когда не возможно записать более продолжительный видеоролик. Сегодня все не так
плохо, все современные программы для захвата и обработки видео умеют обходить
это ограничение, в частности : AVI Edit, VirtualDub, FlyCap, FlyDS, iuVCR.
Используя для захвата эти программы, такой проблемы уже не возникает. Однако
хотелось бы напомнить еще об одном ограничении, на этот раз виновата файловая
система FAT32, которая, возможно у вас установлена. Дело в том, что
максимальный размер файла, который понимает эта система = 4 GB. Поэтому делайте
выводы...
Если вы еще не перешли на Windows 2000 или XP, то возможно это имеет смысл
сделать уже сейчас. Дело в том, что родная файловая система NTFS этих
операционных систем лишена этого недостатка. Вы сможете записывать видео в AVI
файлы, размер которых будет равен десяткам GB !
![]()
Подведем итог: имея Windows 2000/XP, установленную на NTFS и используя
современный софт для захвата вы сможете любой платой ввода видео, в том числе
ТВ тюнером, записывать видео файлы размером в десятки GB. Это в зависимости от
сжатия и размера картинки составит 5-10 а то и больше часов. Все
ограничивается, на данный момент, размером вашего винта.
